PS制作被熔岩覆盖的恒星
http://itpx.eol.cn 来源: 作者: 2010-04-13 大 中 小
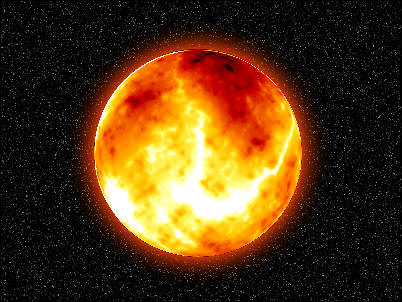
首先创建一个新文档,并使用油漆桶工具填充黑色,如图所示。
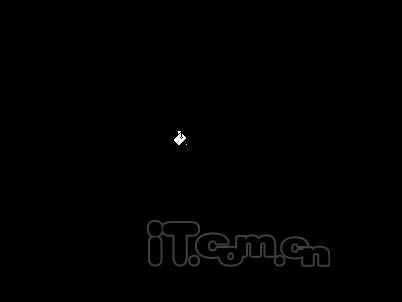
在菜单栏中选择“滤镜—杂色—添加杂色”命令,设置数量为“20”,分布为“高斯分布”,如图所示。
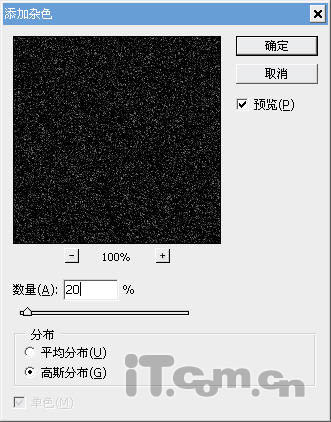
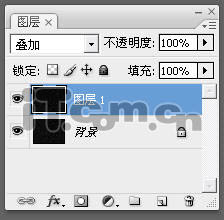
创建一个新图层,使用椭圆选框工具在图中按下鼠标左健不放,然后按着Shift键并拖动鼠标,创建一个正圆的选区,如图所示。
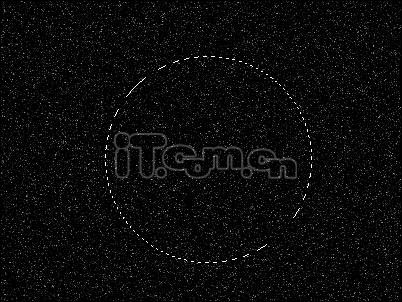
在选区中填充黑色,如图所示。
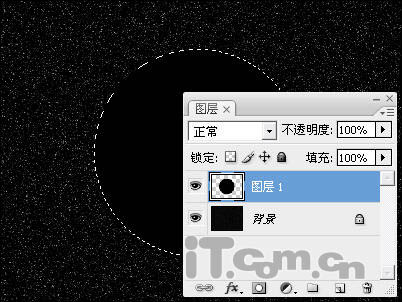
在菜单栏中选择“滤镜—渲染—分层云彩”命令,如图所示。如效果不理想,可以按下Ctrl+F快捷键,重复执行多次直至效果理想为止。



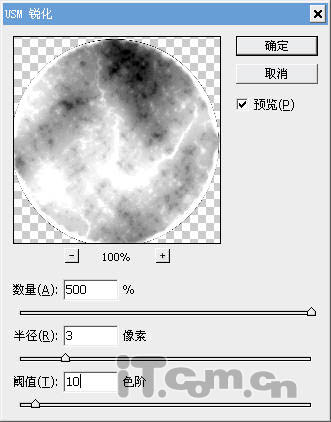
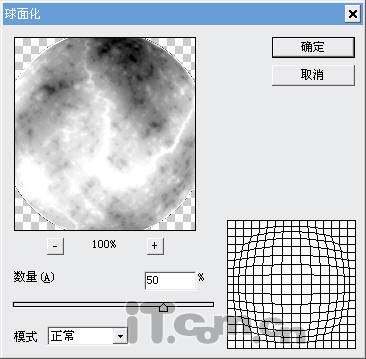
在菜单栏中选择“图像—调整—色彩平衡”命令,分别设置“阴影,中间调,高光”三个区域的色彩,如图所示。
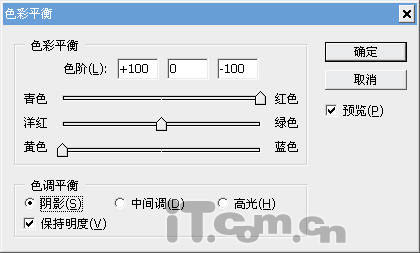
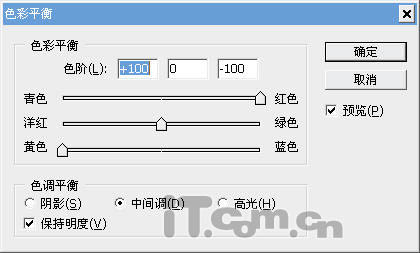
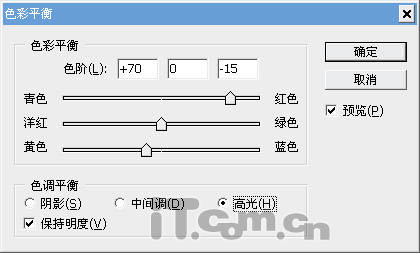
最后选择“图层—图层样式—外发光”命令,设置图层的外发光效果,如图所示。
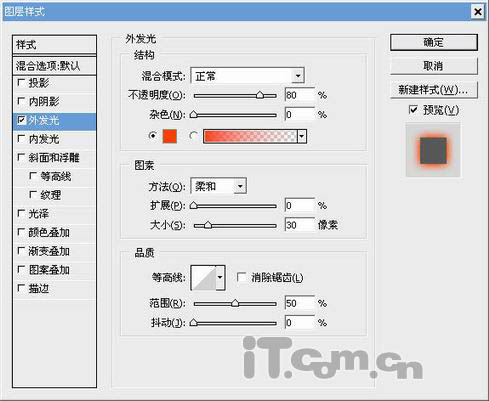
最终效果如图所示。
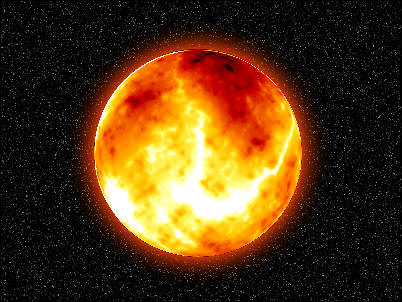
免责声明:
① 凡本站注明“稿件来源:中国教育在线”的所有文字、图片和音视频稿件,版权均属本网所有,任何媒体、网站或个人未经本网协议授权不得转载、链接、转贴或以其他方式复制发表。已经本站协议授权的媒体、网站,在下载使用时必须注明“稿件来源:中国教育在线”,违者本站将依法追究责任。
② 本站注明稿件来源为其他媒体的文/图等稿件均为转载稿,本站转载出于非商业性的教育和科研之目的,并不意味着赞同其观点或证实其内容的真实性。如转载稿涉及版权等问题,请作者在两周内速来电或来函联系。